Posted on 12/1/23 by Sarah Boudreau
Accessibility features make it easier for more users—including disabled users—to learn and teach with Visible Body Suite. By increasing the number of ways users can engage with VB Suite, Visible Body is making the app easier to use and accessible to more people.
Today on the blog, we’re going to introduce VB Suite’s new Listen button and Flashcard keyboard commands, as well as highlight other accessibility features!
The new Listen button uses text to speech technology to read aloud definitions, common conditions, and preset view information in VB Suite!
You can find the Listen button in the info box. Click on the talking head icon above the definition, common condition, or preset view text, and listen as your computer or mobile device reads the text aloud.
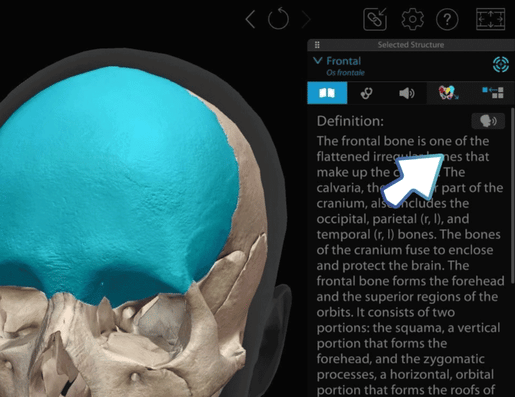
The Listen button in VB Suite.
This feature is the first step towards Visible Body’s goal of comprehensive screen reader support.
Flashcards Decks are a popular study tool in Visible Body Suite, and now users can engage with Flashcards using keyboard commands!
In addition to clicking to flip the card, clicking on the thumbs up or thumbs down icons to indicate if you’ve memorized the card, and clicking on the menu icon, users can now use keyboard commands.
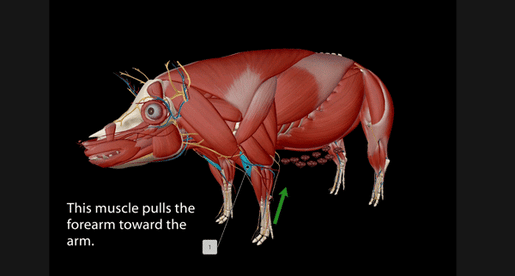
Flashcard in VB Suite.
The Listen button and Flashcard keyboard controls are far from the only accessibility features in VB Suite. Let’s take a quick look at five others!
We talked about Flashcard keyboard controls, but did you know that you can manipulate VB Suite’s 3D models using keyboard controls as well? Let’s go over a couple.
To view all of the controls, including more keyboard shortcuts, check out this diagram.
In the settings menu, you can set VB Suite’s background to black, white, or gray. You can change the background color for better visibility or use “dark mode” to reduce eye strain
Also in the settings menu, you can adjust font size to make text easier to read.
Instructors and students love VB Suite’s bite-sized animations! Every animation is available with closed captioning—simply click the CC button under the scrub bar.
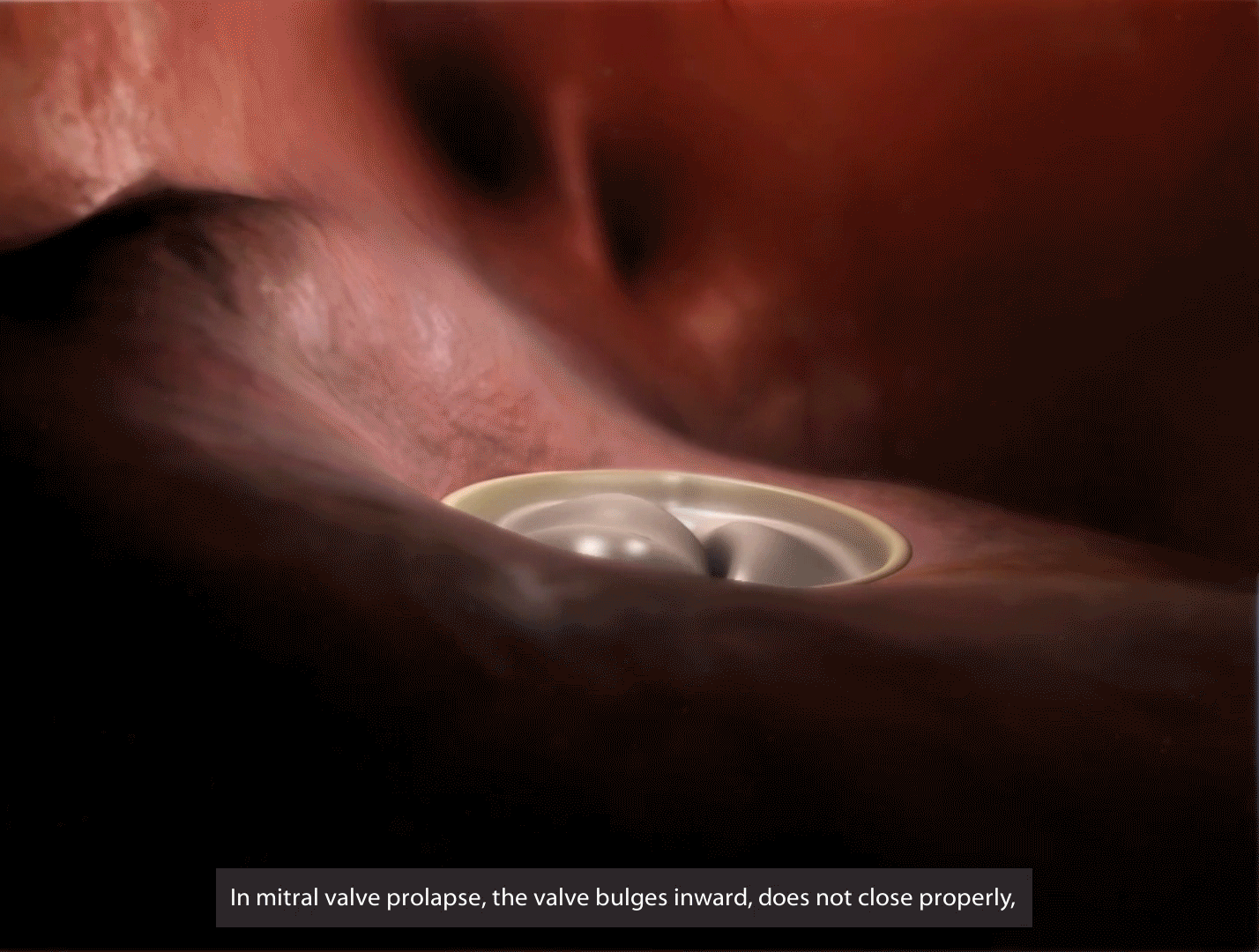
GIF from mitral valve prolapse animation in VB Suite.
VB Suite is available in English, Simplified Chinese, French, German, Italian, Japanese, and Spanish. You can swap between languages in the settings menu.
One important note: the Listen button relies on the language settings for the entire computer or mobile device, not the VB Suite language settings, to select the language and voice of the synthetic reader.
The Visible Body Blog is full of ideas and inspiration for instruction. Here are some more blog posts you may enjoy:
Be sure to subscribe to the Visible Body Blog for more anatomy awesomeness!
Are you an instructor? We have award-winning 3D products and resources for your anatomy and physiology course! Learn more here.
When you select "Subscribe" you will start receiving our email newsletter. Use the links at the bottom of any email to manage the type of emails you receive or to unsubscribe. See our privacy policy for additional details.
©2024 Visible Body. All Rights Reserved.